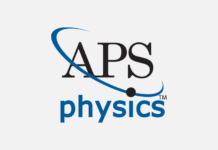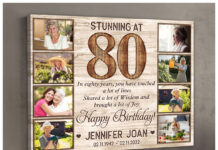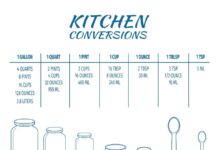The Internet browser Edge is one of the first new apps you’ll use in Windows 10. Right Internet that you wEdgeto recognize to get the most from it.
When Home Windows 10 burst onto our desktops in July 2015, one of the most anticipated new features became Microsoft’s new web browser, Edge.
Facet is still a smaller participant than its predecessor, Internet Explorer, and its rivals together with Google Chrome; however, consistent with the state-of-the-art stats from NetMarketShare, it’s closing in on Firefox at 3.55% to three.89%. Nonetheless, the side can capture up with Internet Explorer eleven, which stands at 23.18%, and Chrome (version 49) with 13.67%.
Test our guide first if you’re trying to analyze the fundamentals to get around the Edge. Under, you’ll locate eight guidelines to get you started. We also solve some of your burning questions on Edge right here.
Don’t miss our video manual for all first-rate recommendations for Microsoft aspects by clicking the play button.
Step 1: Make an area the default internet browser — or no longer
The home Windows 10 shouldn’t modify your default browser settings; however, if you find internet websites starting in facet when you’d rather stay with something else — otherwise, you want the area to be your default browser any longer — here’s a way to make the important trade.
Visit start – Settings – machine and click on Default apps within the left of the window opening. Please scroll down the list inside the right of the window to find the net browser and click on the access under it. You can now choose which of your installed net browsers to apply because of the default Graet Intelligence.
READ MORE :
- Two early Bitcoin developers who worked directly with Satoshi Nakamoto weigh in on his real identity
- 2016 Rio Olympics travel on a budget: 7 tips to save money
- Govt’s move to amend Enemy Property Act faces opposition from four parties
- Android at work: 38 business-ready apps that help you get stuff done on the run
- 10 Tips to Help Your Business Become More Profitable
If you’ve decided the Edge isn’t for you and want to take it away, examine our full guide here.
Make side the default browser.
Step 2: clear up web page compatibility problems
As true as the side is, a few pages will inevitably know not to work properly when viewed in it — even though any teething problems must be resolved before too long. Suppose you discover a web page that doesn’t work in the area. You can quickly open Internet Explorer 11 by clicking the brink menu button on the pinnacle right of the window (3 horizontal dots) and deciding on Open in Internet Explorer.
Open in Net Explorer.
[Related story: Windows 10 – How to get the most from the Action Centre]
Step 3: Browse the Internet without leaving a trace
the side has a maximum of the same features as Net Explorer, consisting of the capacity to browse the net privately so that no trace of your interest is left at the back of your PC — useful for shopping for affords on a shared laptop, for instance. To begin a non-public surfing session, open the threshold menu at the top proper of the window and select the New InPrivate window.
Begin a non-public surfing consultation.
Step 4: Import your antique web browser bookmarks
side gained’t import your bookmarks or favorites from your previous internet browser after you’ve upgraded to home Windows 10. However, it’s easy to do it manually.
If you have been using Internet Explorer or Chrome earlier, click on the Hub button on the toolbar (three horizontal traces), then click on the Favorites icon in the hub pane. Click Import favorites and pick out which net browser to import from — net Explorer or Chrome. Click the Import button to finish the procedure.
Import your antique bookmarks.
Firefox users will want to export their bookmarks as HTML files and import them into Internet Explorer. You may then import Internet Explorer’s bookmarks into the abovementioned area.
 Step 5: Search with Google — or whatever other than Bing
Step 5: Search with Google — or whatever other than Bing
area uses Microsoft Bing as its default seek engine; however, switching to an opportunity isn’t as trustworthy as just selecting from a list of alternatives.
Area gained’t show different search engine alternatives till you’ve visited the quest engine you need to apply, so in case you want to use Google or DuckDuckGo, for instance, you’ll need to go to that website online in Edge first — you don’t need to search for something, visit the website online. (that is all due to something referred to as the OpenSearch general, in case you’re interested.)
When this is done, open the brink menu, pick Settings – View superior settings, and click on the drop-down listing to search within the cope with bar. You can then select your opportunity to seek an engine and click on the upload as default button.
Change the default search engine.
Step 6: Make notes on a web page with internet notice
even though it’s rarely a compelling case for using part, its ability to write down and draw on an internet web page can be beneficial. You might want to be aware of approximately something to your reference, for example, or draw a person’s interest to a part of a less-than-apparent page. There are approaches to doing this already; however, none are as seamless as with this aspect.
Open the web page — any page — you want to use and click on the web observe button on the toolbar (it looks like a pen and rectangular piece of paper). You’ll now see a toolbar to draw on or highlight components of a page, erase your drawings, type a comment, and clip just part of a web page rather than store the whole thing.
When you’re finished, click the store button on the Internet. Be aware of the toolbar to store the web page to OneNote, your favorites, or the reading listing (see beneath), or click the percentage button to email it to a person.


 Step 5: Search with Google — or whatever other than
Step 5: Search with Google — or whatever other than