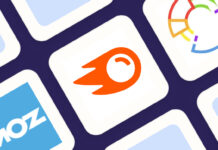Excel is a powerful tool widely used for data analysis and manipulation. One of the key features of Excel is its ability to perform calculations and automate tasks using formulas. Excel formulas allow users to perform complex calculations, manipulate data, and generate insights from large datasets. However, it is crucial to maintain data accuracy and integrity when working with large datasets. This is where cell locking comes into play.
Cell locking is a feature in Excel that allows users to protect specific cells or ranges of cells from being accidentally modified. This is particularly important when working with formulas, as any accidental changes to the input cells can lead to incorrect results. By locking cells, users can ensure that the data remains intact and accurate throughout the analysis process.
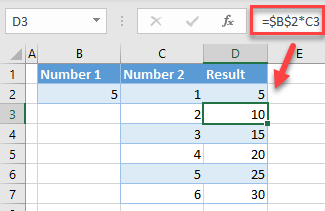
Why Locking Cells is Important for Accurate Data Analysis
Accurate data analysis relies on maintaining data integrity. When working with large datasets, it is easy to make accidental changes to the data, leading to incorrect results and insights. Cell locking helps prevent these unexpected changes by restricting access to specific cells or ranges of cells.
By locking cells, users can ensure that the data remains consistent and accurate throughout the analysis process. This is especially important when sharing spreadsheets or collaborating on a project. Locking cells prevents unauthorized changes and helps maintain the integrity of the data.
Understanding Cell References and Absolute vs. Relative Cell Addressing
In Excel formulas, cell references refer to specific cells or ranges of cells. A cell reference consists of the column letter followed by the row number (e.g., A1). When a formula is copied to other cells, the cell references are automatically adjusted based on their relative position.
There are two types of cell addressing in Excel: absolute and relative. The ndamenalabsolute cell address uses a dollar sign ($) before the column letter and row number to lock the reference. This means the connection will not change when the formula is copied to other cells. Relative cell addressing, on the other hand, does not use a dollar sign, and the reference will change when the procedure is copied.
Absolute cell addressing is useful when referring to a specific cell or range of cells that should not change, regardless of where the formula is copied. Relative cell addressing is useful when you want the reference to adjust automatically based on its relative position.
How to Lock Cells in Excel: Step-by-Step Guide
To lock cells in Excel, follow these steps:
1. Select the cells or range you want to lock.
2. Right-click on the selected cells and choose “Format Cells” from the context menu.
3. go to the “Protection” tab in the Format Cells dialog box.
4. Check the box next to “Locked” to lock the selected cells.
5. Click “OK” to apply the changes.
By default, all cells in Excel are locked. However, closing cells has no effect unless you protect the worksheet. Go to the “Review” tab and click “Protect Sheet” to save the worksheet. In the Protect Sheet dialog box, you can set a password and choose which actions are allowed on the protected sheet.
Using Locking Cells in Excel Formulas to Prevent Errors and Inaccuracies
Locking cells in Excel formulas can help prevent errors and inaccuracies by ensuring the input data remains unchanged. When working with recipes, it is important to close the input data cells so they cannot be accidentally modified.
For example, let’s say you have a formula that calculates the average of a range of cells (A1:A10). If you accidentally modify one of the input cells (e.g., A5), it will affect the result of the formula. By locking the input cells (A1:A10), you can prevent accidental changes and ensure that the procedure always calculates the correct average.
To use locked cells in formulas, reference the locked cells in the procedure. For example, if you have a closed cell (A1) that contains a constant value, you can use it in a recipe like this: =A1*2. The secure compartment will not change when copying the procedure to other cells.
Best Practices for Locking Cells in Excel Spreadsheets
When locking cells in Excel spreadsheets, following best practices to ensure consistency and accuracy is important. Here are some tips for best practices when locking cells:
1. Lock only the necessary cells: Locking all cells in a worksheet can make it difficult to work with and can slow down performance. Only lock the cells that contain important data or formulas.
2. Use consistent cell locking: Be compatible with your cell locking throughout the spreadsheet. This will make it easier to understand and maintain the spreadsheet.
3. Protect the worksheet: Always protect the worksheet after locking cells. This will prevent unauthorized changes and maintain data integrity.
4. Document the locked cells: It is helpful to document which cells are locked and why. This will make it easier for others to understand and work with the spreadsheet.
Advanced Techniques for Cell Locking in Excel: Protecting Formulas and Data
In addition to basic cell locking, Excel offers advanced techniques for protecting formulas and data. These techniques provide an extra layer of security and help prevent unauthorized changes.
One advanced technique is to protect specific formulas or ranges of formulas. This can be done by selecting the cells or ranges containing the procedures, right-clicking them, and choosing “Format Cells”. In the Format Cells dialog box, go to the “Protection” tab and uncheck the box next to “Locked”. This will allow users to modify the cells’ values, not the formulas.
Another advanced technique is data validation to restrict the type of data entered into a cell. This can be useful to ensure that only certain types of data are entered into specific cells. To use data validation, select the cell or range of cells you want to apply the guarantee, go to the “Data” tab, and click “Data Validation”. In the Data Validation dialog box, you can set the criteria for the data allowed in the cell.
Troubleshooting Common Issues with Locked Cells in Excel
While locking cells in Excel can help maintain data accuracy and integrity, some common issues may arise. Here are some common problems with locked cells and how to troubleshoot them:
1. Unable to edit locked cells: If you cannot edit locked cells, it may be because the worksheet is protected. To edit locked cells, you need to unprotect the worksheet. Go to the “Review” tab and click “Unprotect Sheet”. You may need to enter a password if one was set when protecting the sheet.
2. Accidentally locked cells: If you accidentally locked cells that should not be closed, you can unlock them by selecting the cells, right-clicking on them, and choosing “Format Cells”. In the Format Cells dialog box, go to the “Protection” tab and uncheck the box next to “Locked”.
3. Formula errors: If you are getting formula errors after locking cells, it may be because the formula references a closed compartment that has been modified. Check the recipe and ensure all referenced cells are correct and have not been accidentally changed.
Excel Add-Ins and Tools for Simplifying Cell Locking and Data Analysis
Excel offers a variety of add-ins and tools that can simplify cell locking and enhance data analysis. These add-ins and tools provide additional functionality and can improve efficiency and accuracy.
One popular add-in is the Solver add-in, which allows users to find optimal solutions to complex problems. The Solver add-in can be used to optimize formulas and find the best values for input cells based on certain constraints.
Another useful tool is the Analysis ToolPak, which provides a set of data analysis tools unavailable by default in Excel. The Analysis ToolPak includes regression analysis, sampling, and data analysis tools.
Mastering Excel Formulas and Cell Locking for Better Data Analysis
In conclusion, Excel formulas and cell locking are essential skills for accurate data analysis. Excel formulas allow users to perform complex calculations and manipulate data, while cell locking helps maintain data accuracy and integrity.
By understanding cell references and using absolute or relative cell addressing, users can ensure that formulas reference the correct cells and adjust automatically when copied. Locking cells in Excel prevents accidental changes to the data and ensures that the results of recipes remain consistent.
By following best practices for locking cells, using advanced techniques for protecting formulas and data, and troubleshooting common issues, users can master Excel formulas and cell locking for better data analysis. Additionally, Excel add-ins and tools can simplify cell locking and enhance data analysis, improving efficiency and accuracy.
In conclusion, mastering Excel formulas and cell locking is crucial for accurate data analysis. Users can enhance their data analysis skills and generate more precise insights from their datasets by understanding the importance of maintaining data integrity, effectively locking cells, and utilizing advanced techniques and tools.